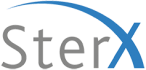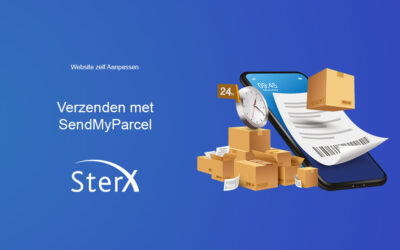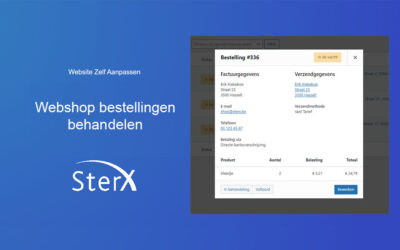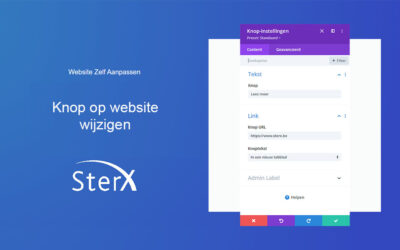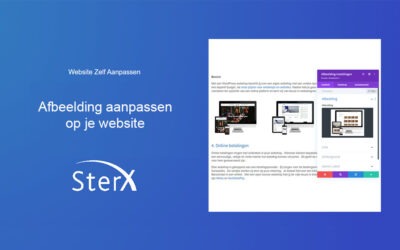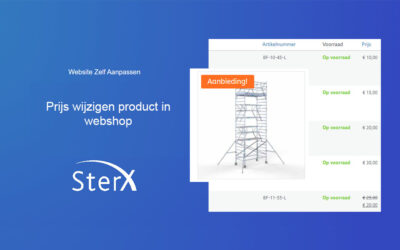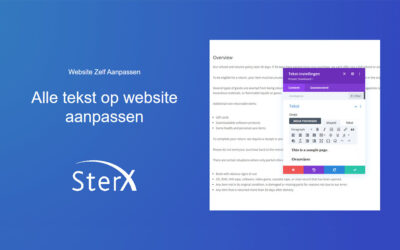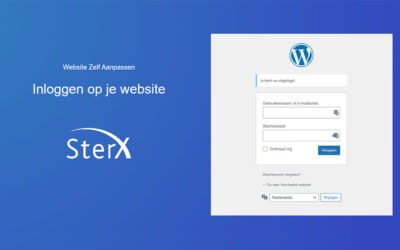Productcategorie aanmaken
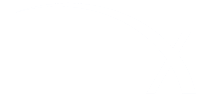
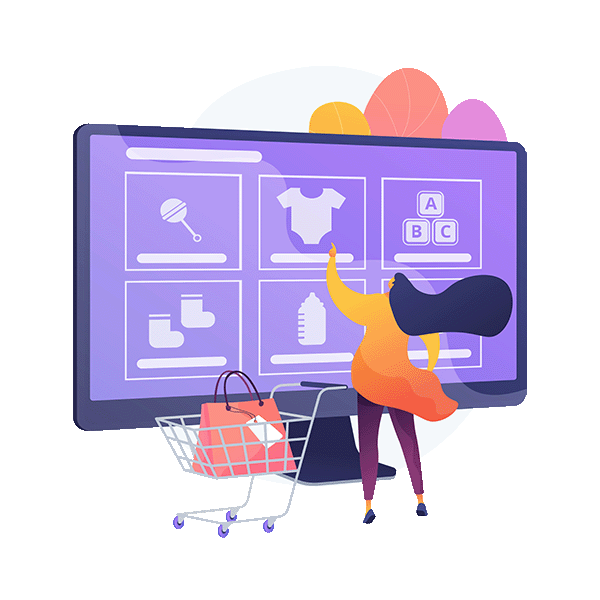
Een webshop bevat veel producten. Al deze producten door elkaar tonen geeft geen duidelijk beeld voor jouw bezoeker. Het juiste product vinden zal een helse opdracht zijn voor jouw klant. Wanneer hij niet onmiddelijk het product vindt dat hij zoek, verlaat deze klant jouw webshop en verlies jij omzet.
Met een goede structuur en de juiste productcategorieën kan jouw klant onmiddellijk zijn product vinden. Categorieën creëren een logische structuur in jouw webshop waardoor klanten zich makkelijker kunnen oriënteren en navigeren. Via productcategorieën kunnen zoekmachines, zoals Google, jouw webshop beter indexeren, waardoor de vindbaarheid van jouw webshop in de zoekresultaten verbetert. Daarnaast kunnen deze onderverdelingen jou helpen in het organiseren van promoties en acties.
Een productcategorie aanmaken in WooCommerce
Via het menu “Producten”
- Ga in je WordPress dashboard naar Producten > Categorieën.
- Vul de Naam van de productcategorie in.
- De Slug vullen we niet in.
- Kies (optioneel) een Hoofdcategorie. Dit vul je enkel in wanneer je een subcategorie aanmaakt.
- Voeg een Omschrijving toe (optioneel).
- Upload een Afbeelding (optioneel).
- Klik op Nieuwe categorie toevoegen.
De slug van de nieuwe categorie vullen we niet in. We laten WordPress dit zelf automatisch invullen, zo kan er weinig fout lopen. Alleen wanneer jouw naam voor je nieuwe productcategorie veel te lang is, kan je overwegen om een kortere slug te maken.
De slug aanpassen heeft invloed op je SEO! Hou hier rekening mee.
Via een productpagina
- Ga in je WordPress dashboard naar Producten > Alle producten.
- Open het product waaraan je de categorie wilt toevoegen.
- Klik in de rechterkolom op Productcategorieën.
- Klik op Nieuwe categorie toevoegen.
- Vul de Naam van de productcategorie in.
- Klik op Nieuwe categorie toevoegen.
Je merkt meteen dat je via deze weg niet alle onderdelen van je nieuwe productcategorie kan invullen. Daarom, sla je nieuw product op of publiceer dit meteen online op jouw webshop. Daarna ga je naar de productcategorieën, klik je op jouw nieuwe categorie en vul je de ontbrekende zaken alsnog in.
Tips bij het aanmaken van productcategorieën
- Denk goed na over de structuur van je productcategorieën. Maak gebruik van logische, duidelijke en korte namen zodat klanten jouw producten beter vinden in je webshop.
- Gebruik zoektermen in de namen van je categorieën. Optimaliseer de SEO van jouw webshop en integreer zoektermen met een hoog zoekvolume in je productnaam.
- Je kunt productcategorieën toevoegen aan je menu. Zo maak je jouw webshop overzichtelijker en navigeerbaar.
- Subcategorieën creëren om je productassortiment verder op te splitsen is een goed idee, maar overdrijven geeft een negatief resultaat.
- Voeg een afbeelding toe aan je categorie voor SEO. Hou wel rekening met de richtlijnen voor afbeeldingen.
Producten toewijzen aan een categorie
Ook het toewijzen van een product aan een productcategorie kan op 2 verschillende manieren.
Enkel product toewijzen
- Klik op een product om dit te bewerken.
- Kies in de rechterkolom onder Productcategorieën de juiste categorie.
- Klik op Update.
Meerdere producten toewijzen
- Ga in de linkerkolom naar “Alle Producten”
- Selecteer meerdere producten
- Selecteer in het dropdownmenu Bewerken en klik op Toepassen.
- Selecteer de gewenste productcategorie(ën)
- Update je wijzigingen (blauwe knop onderaan)
Nadat je jouw product(en) hebt toegewezen aan een bepaalde categorie, is het product in die categorie zichtbaar. Uiteraard kan je ook één product toewijzen aan meerdere categorieën.
Andere handleidingen voor je website
Gratis afbeelding bewerken
Gratis afbeelding bewerken voor website of webshop. Optimaliseer je afbeelding alvorens je deze gebruikt.
Verzenden met SendMyParcel
Verzenden met SendMyParcel vanuit je webshop bespaart je veel tijd en kosten. Verzenden via Bpost, PostNL en DPD.
Webshop bestellingen behandelen
Webshop bestellingen behandelen op 3 manieren. Webshopbeheer van al jouw bestellingen.
Knop op website wijzigen
Een knop op website wijzigen doe je via deze handleiding. Ook de knop van een call-to-action kan je aanpassen.
Een afbeelding aanpassen
Een afbeelding aanpassen op je website? Met deze handleiding kan je een afbeelding op je WordPress website wijzigen.
Prijs wijzigen product in webshop
De prijs van een product in je webshop wijzigen op 3 manieren. Of stel een actieprijs in voor een tijdelijke aanbieding.
Tekst op website aanpassen
Elke tekst op website aanpassen. Met deze handleiding kan je elke tekst op je WordPress website aanpassen.
Inloggen op WordPress website
Om je website zelf aan te passen, moet je eerst inloggen op de backend van je website. Ontdek hoe dit moet.