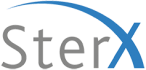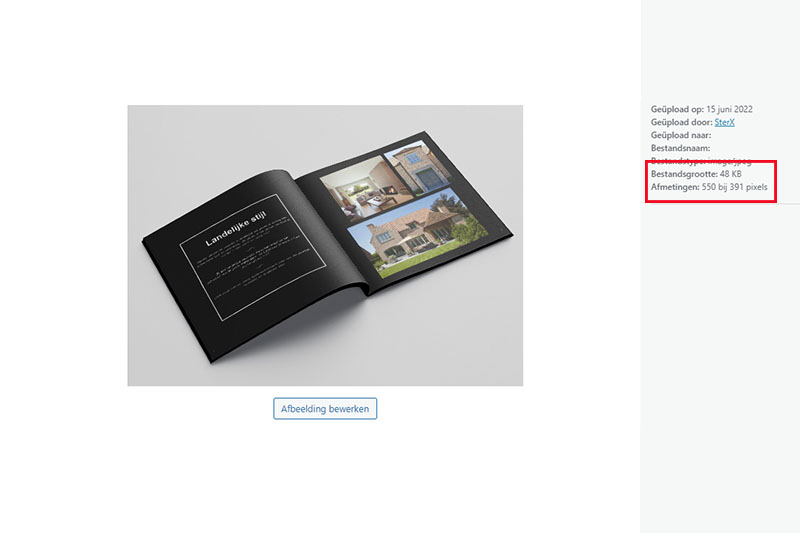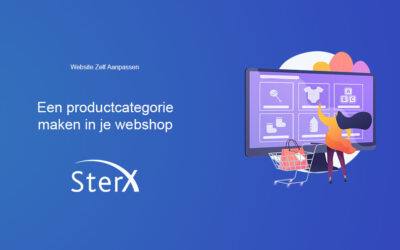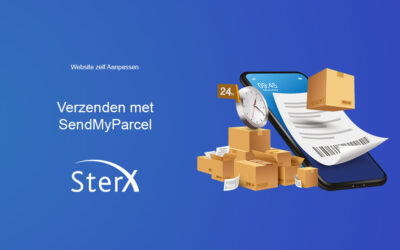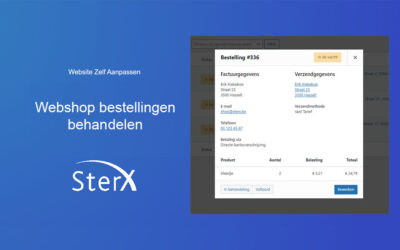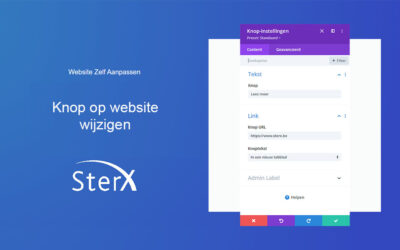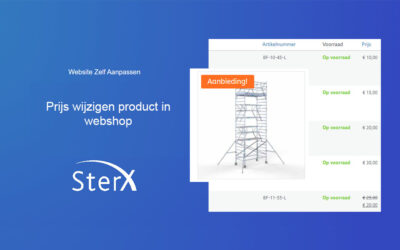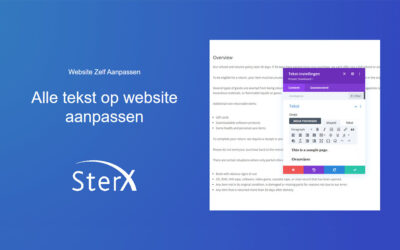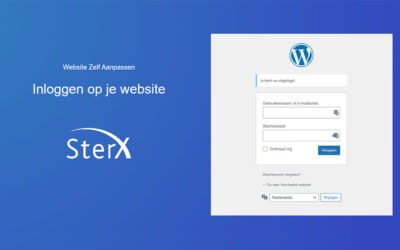Een afbeelding aanpassen
Website Zelf Aanpassen
Een afbeelding aanpassen op je website
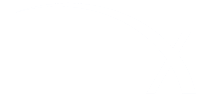

Een afbeelding aanpassen op je website? Zo doe je dat.
In deze video leg ik je uit hoe je een afbeelding op je website kan aanpassen. Deze tutorial werkt enkel bij de afbeeldingen die in de module “afbeelding” of “blurb” zitten. Afbeeldingen in de header of achter een sectie, zijn niet toegankelijk wegens te groot risico op beschadiging van je website.
Aan de slag!
Een afbeelding aanpassen op je website
Met deze instructies kan je zelf je eigen website aanpassen. Hiervoor moet je eerst kunnen inloggen op je website.
Hieronder lees je nog even na hoe je een afbeelding op je website kan aanpassen.
1. Nadat je bent ingelogd, ga je ook even via de rechtermuisknop de front-end erbij halen. Nu zit je op de voorkant van je website. Schakel bovenaan de Visueel Builder in, zo zie je onmiddellijk de wijziging die je maakt.
2. Zoek de afbeelding die je wil wijzigen op je pagina en hoover over deze afbeelding. Zo komt het zwarte balkje tevoorschijn. Het tandwieltje vertegenwoordigt de instelling, dus even op klikken.
3. Nu opent zich het scherm met de instellingen. Ook hier zie je het tandwieltje op de afbeelding zelf. Via dit tandwieltje ga je naar de mediabibliotheek om een andere afbeelding te kiezen.
4. Selecteer je nieuwe afbeelding en klik rechts onderaan op “Laad een foto”.
5. Bevestig in het venster van de instellingen op het groen vinkje (rechts onderaan).
6. Nu moet je de wijziging nog online plaatsen. Dit doe je via het paarse bolletje onderaan je scherm. Klik hierop en het verborgen menu opent zich. Helemaal rechts onderaan verschijnt nu een groene knop “opslaan”. Klik hierop (zo plaats je jouw wijziging online) en verlaat de visual builder (bovenaan je scherm).
Het formaat van je afbeelding
Afbeeldingen kan je best uploaden in JPEG formaat. Indien je een afbeelding met een transparante achtergrond wil gebruiken, kan je best je afbeelding als PNG uploaden.
Deze twee bestandstypes zijn het meest geschikt om je afbeelding op elk toestel weer te geven.
De grootte van je afbeelding
Wanneer je een afbeelding gaat wijzigen, kijk je eerst naar de oorspronkelijke afbeelding in de mediabibliotheek. Wanneer je hierop klikt, zie je rechts allerlei informatie over je afbeelding.
BELANGRIJK !!
Een afbeelding aanpassen kan de layout van jouw webpagina beïnvloeden. Kijk goed naar de breedte en de hoogte van je oorspronkelijke afbeelding. Jouw nieuwe afbeelding moet exact hetzelfde formaat hebben, anders zal jouw afbeelding de layout van je webpagina wijzigen.
Let ook op de bestandsgrootte van elke afbeelding. Deze tracht je onder de 100kb te houden. Bestanden die groter zijn, maken je website trager.
Andere handleidingen voor je website
Productcategorie aanmaken
Zelf een productcategorie aanmaken in je webshop. Een categorie in Woocommerce maken kan op 2 manieren.
Gratis afbeelding bewerken
Gratis afbeelding bewerken voor website of webshop. Optimaliseer je afbeelding alvorens je deze gebruikt.
Verzenden met SendMyParcel
Verzenden met SendMyParcel vanuit je webshop bespaart je veel tijd en kosten. Verzenden via Bpost, PostNL en DPD.
Webshop bestellingen behandelen
Webshop bestellingen behandelen op 3 manieren. Webshopbeheer van al jouw bestellingen.
Knop op website wijzigen
Een knop op website wijzigen doe je via deze handleiding. Ook de knop van een call-to-action kan je aanpassen.
Prijs wijzigen product in webshop
De prijs van een product in je webshop wijzigen op 3 manieren. Of stel een actieprijs in voor een tijdelijke aanbieding.
Tekst op website aanpassen
Elke tekst op website aanpassen. Met deze handleiding kan je elke tekst op je WordPress website aanpassen.
Inloggen op WordPress website
Om je website zelf aan te passen, moet je eerst inloggen op de backend van je website. Ontdek hoe dit moet.