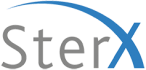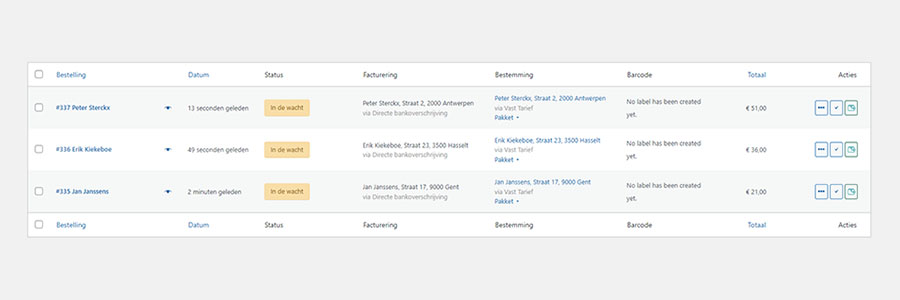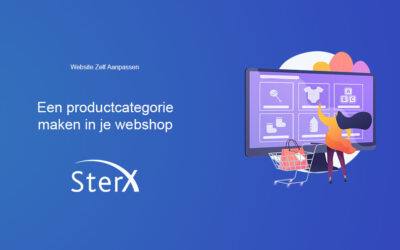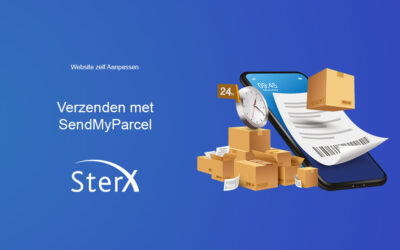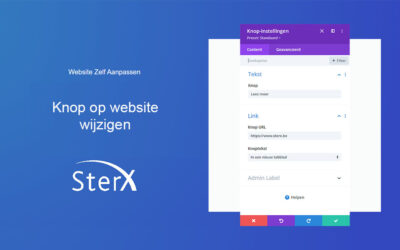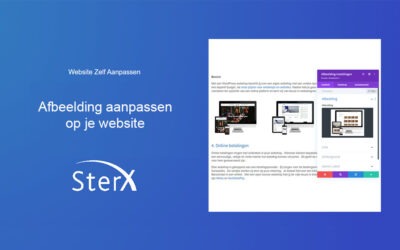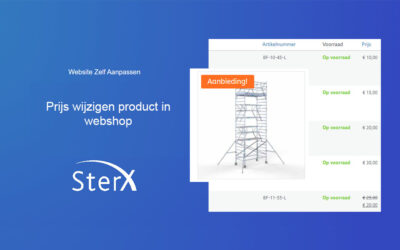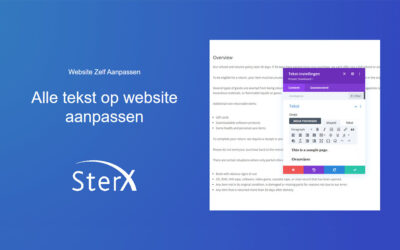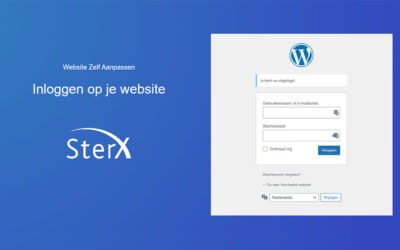Webshop bestellingen behandelen
Website Zelf Aanpassen
Webshop bestellingen behandelen
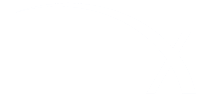
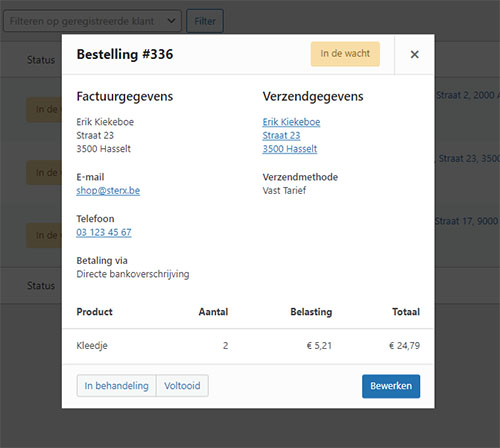
Webshop bestellingen behandelen? Zo doe je dat.
In deze video leg ik je uit hoe je jouw webshop bestellingen kan afhandelen. Zo krijg je een duidelijk overzicht én inzicht in al jouw bestellingen in de backend van jouw webshop.
Aan de slag!
Webshop bestellingen afhandelen
Via deze instructies kan je vlot alle bestellingen in jouw webshop beheren en afhandelen. Hiervoor moet je eerst kunnen inloggen op je website.
Nadat je bent ingelogd op de backend van jouw webshop, ga je in de linkerkolom op zoek naar WooCommerce > Bestellingen. Wanneer je hier op klikt, krijg je een overzicht van al jouw bestellingen te zien.
Wat zien we allemaal?
- Het ordernummer + de naam van de besteller
- Het “oog” icoontje
- Datum van de bestelling
- Status van de bestelling
- Facturatiegegevens
- Bestemming of verzendadres
- Totale som van de bestelling
- Acties voor deze bestelling
Webshop bestellingen behandelen op 3 manieren
Methode 1
Om te beginnen, klik je op het ordernummer en de naam van de bestelling (1ste kolom). Nu kom je in de bestelling zelf terecht en zie je alle informatie betreft jouw klant en zijn bestelling.
Standaard staat elke bestelling “In de wacht”. Nu we de webshop bestellingen behandelen, gaan we de status van deze bestelling wijzigen naar “In behandeling”.
Zodra je de status hebt gewijzigd naar “In behandeling”, ontvangt jouw klant een email met de boodschap dat het orderpikken van zijn bestelling is begonnen. Op deze manier blijft de klant op de hoogte van de verwerking van zijn bestelling.
Wanneer het order klaar staat om te versturen (of je hebt de bestelling reeds met de koerier meegegeven), dan open je opnieuw de bestelling en wijzig je de status naar “Afgerond”. Nu verstuurt de webshop automatisch een email naar jouw klant met de melding dat zijn pakketje onderweg is. Hij zal dit eerstdaags ontvangen.
Methode 2
Om te beginnen, klik je in het besteloverzicht op het “oog” icoontje. Nu verschijnt er een pop-up venster met een beknopte weergave van de bestelling.
Standaard staat elke bestelling “In de wacht”, maar dit pop-up venster geeft dat niet weer. Nochtans heb je die status reeds in het besteloverzicht gezien.
Om de bestelling naar een volgende fase te brengen, klik je links onderaan op de knop “In behandeling”. Zodra je hierop hebt geklikt, ontvangt jouw klant een email met de boodschap dat het orderpikken van zijn bestelling is begonnen. Zo blijft de klant op de hoogte van de verwerking van zijn bestelling.
Wanneer het order klaar staat om te versturen (of je hebt de bestelling reeds met de koerier meegegeven), dan open je opnieuw de bestelling via het “oog” icoontje en wijzig je de status naar “Afgerond”. Dit doe je door op de knop “Voltooid” te klikken. Ook nu verstuurt de webshop automatisch een email naar jouw klant met de melding dat zijn pakketje onderweg is. Hij zal dit eerstdaags ontvangen.
Methode 3
Webshop bestellingen behandelen vanuit het besteloverzicht, zonder de bestelling te openen.
An sich doe je niets fout door de bestelling niet te openen. Bij het verwerken van de bestelling wijzig je in feite geen gegevens meer. De klant heeft zelf zijn producten bepaald, zijn factuur- en/of verzendadres ingevuld en de betaling uitgevoerd. Strikt genomen kan je dus gerust een order verwerken zonder dit te openen. Echter, wanneer je zonder zendnota’s werkt, weet je niet wat welke producten je moet verzamelen om de bestelling in behandeling te kunnen nemen.
Om de bestelling in behandeling te nemen, klik je in de laatste kolom “Acties” op het eerste icoontje (blijf wel op de rij van je bestelling !!). Het icoontje met de 3 horizontale puntjes. Zodra je hierop hebt geklikt, ontvangt jouw klant een email met de boodschap dat het orderpikken van zijn bestelling is begonnen.
Om de bestelling af te ronden, klik je op het 2e icoontje, met dat vinkje. Nu verstuurt de webshop automatisch een email naar jouw klant met de melding dat zijn pakketje onderweg is. Hij zal dit eerstdaags ontvangen.
Webshop bestellingen beheren
Webshop bestellingen behandelen is een cruciaal onderdeel van jouw webshopbeheer. Je moet ten alle tijde controleren wat de status van jouw bestellingen zijn. Zo detecteer je sneller nieuwe bestellingen en zie je welke bestellingen je met de koerier moet meegeven.
Het beheren en behandelen van bestellingen in jouw webshop kan ook via externe software. Zo koppel je bijvoorbeeld je WooCommerce Webshop met Exact online, Factuursturen.be of andere softwarepakketten.
Webshop bestellingen behandelen via methode 3 raad ik niet aan. Op deze manier zie je niet welke producten je moet orderpicken. Echter, wanneer je kiest voor een extra module “Zendnota’s en fakturen” in jouw webshop, dan krijg je bij “Acties” extra icoontjes om de zendnota af te drukken en de factuur te versturen van een bestelling. Dat is wél extra handig en hoef je de bestelling niet te openen. Dan wordt methode 3 wél een aanrader, omdat je met die zendnota rechtstreeks naar jouw voorraad kan lopen om de producten te verzamelen die je nodig hebt.
Wil jij graag webshop bestellingen behandelen via de extra module “Zendnota’s en Fakturen”? Geef ons een seintje, dan zorgen wij voor de integratie.
Andere handleidingen voor je website
Productcategorie aanmaken
Zelf een productcategorie aanmaken in je webshop. Een categorie in Woocommerce maken kan op 2 manieren.
Gratis afbeelding bewerken
Gratis afbeelding bewerken voor website of webshop. Optimaliseer je afbeelding alvorens je deze gebruikt.
Verzenden met SendMyParcel
Verzenden met SendMyParcel vanuit je webshop bespaart je veel tijd en kosten. Verzenden via Bpost, PostNL en DPD.
Knop op website wijzigen
Een knop op website wijzigen doe je via deze handleiding. Ook de knop van een call-to-action kan je aanpassen.
Een afbeelding aanpassen
Een afbeelding aanpassen op je website? Met deze handleiding kan je een afbeelding op je WordPress website wijzigen.
Prijs wijzigen product in webshop
De prijs van een product in je webshop wijzigen op 3 manieren. Of stel een actieprijs in voor een tijdelijke aanbieding.
Tekst op website aanpassen
Elke tekst op website aanpassen. Met deze handleiding kan je elke tekst op je WordPress website aanpassen.
Inloggen op WordPress website
Om je website zelf aan te passen, moet je eerst inloggen op de backend van je website. Ontdek hoe dit moet.